
先日の記事にも書きましたが、NanaTerryにベタ惚れしています。
NanaTerry使いやすい!
この便利さひろめたい!
というわけで、アウトラインプロセッサNanaTerryの使い方のようなものを記事にしてみました。
以下は2017年10月現在の最新版であるver 1.1.2を使っての説明です。
2019年6月追記:一部機能についての解説をver.1.1.7に改定しました。
また内容に誤りがある可能性もあります。もし見つけた場合はそっと指摘していただけると嬉しいです。
準備しよう
NanaTerryを入手する
まずは作者さんサイトまたは窓の社から最新版をダウンロードします。
迷ったときは窓の社のほうがわかりやすいかも。
フリーソフトなので無料です。
forest.watch.impress.co.jp
ダウンロードが終わったら解凍し、NanaTerry.exeを起動します。
起動してみよう
初回起動時、こんなダイアログが出てきます。

あとからでも読めるので、今回はひとまず「キャンセル」で。
(readmeの場所は nana関連→readme.nna)(ちなみにヘルプは NanaTerryHelp.nna)
するとこんな画面になります。

(先ほどのダイアログで「はい」を選んだ場合は、メインメニューから「ファイル」→「新規作成」)
設定
メインメニューからツール→設定。
出てきた画面で、自分の好みで各種設定をしていきます。
おすすめの設定としては、
全般
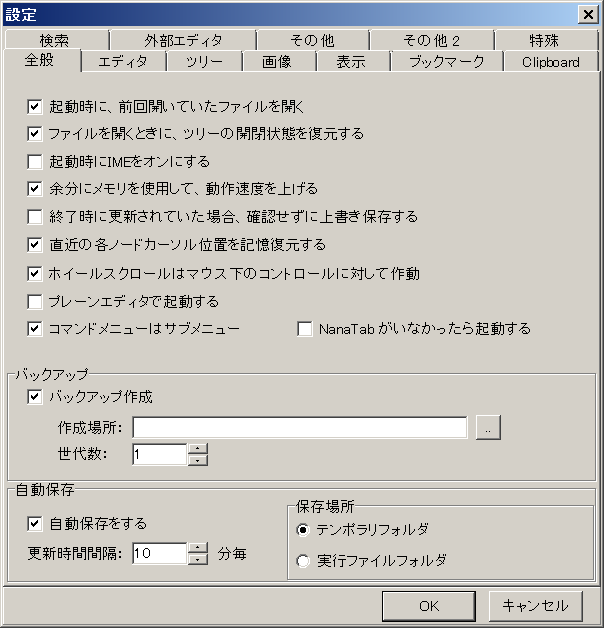
- 起動時に、前回開いていたファイルを開く
- ファイルを開くときに、ツリーの開閉状態を復元する(※保存形式が.nnaのときのみ有効)
- バックアップ作成(作成場所は任意で指定。世代数はお好みで)
- 自動保存
エディタ→表示

- フォントはお好みで(既定のフォントの「変更」から設定)
- 行間を好きな数値に
- 特殊文字表示もお好みで
わたしはどんなエディタでも本文はいつも MSゴシック 12pt です。
なんとなく落ちつきます。
エディタ→操作

- オートインデント(改行時に自動で字下げされる機能)はお好みで
- ライトマージンはルーラーに従う+最大値に好きな数値(これが文章の折り返し幅になります)
- クイックホイールでフォントの大きさを変えない
わたしはオートインデントはオフ、ライトマージンは19~20くらいに設定することが多いです。
クイックホイールの設定は、Ctrl+sをはじめとしたctrl長押し系の操作時にフォントが小さくなってしまうことがあるため、チェックを入れています。
エディタ→他


この画像ではトップマージン10に設定しています。
ツリー→1
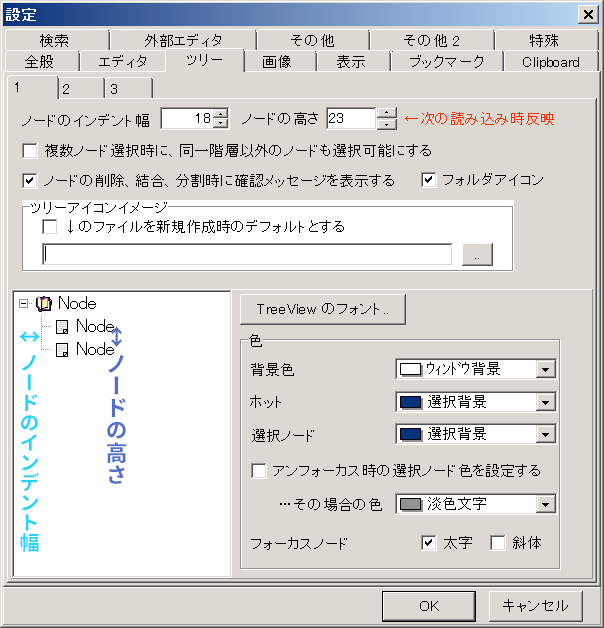
ツリー→2
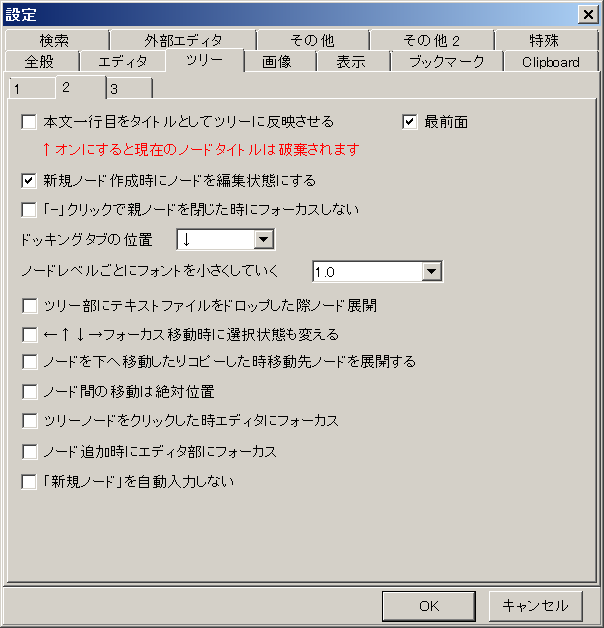
- 新規ノード作成時にノードを編集状態にする
- ノードレベルごとにフォントを小さくしていく →好きな数値に
ノードレベルごとに~ の設定数値は1以上にしておくと差がわかりやすいです。

ノードレベルごとにフォントを小さくしていく を 1.5 に設定したときのツリー表示例。(画像はヘルプファイルをひらいたときのもの)
下の階層にいくほどフォントが小さくなっているのがわかります。
表示
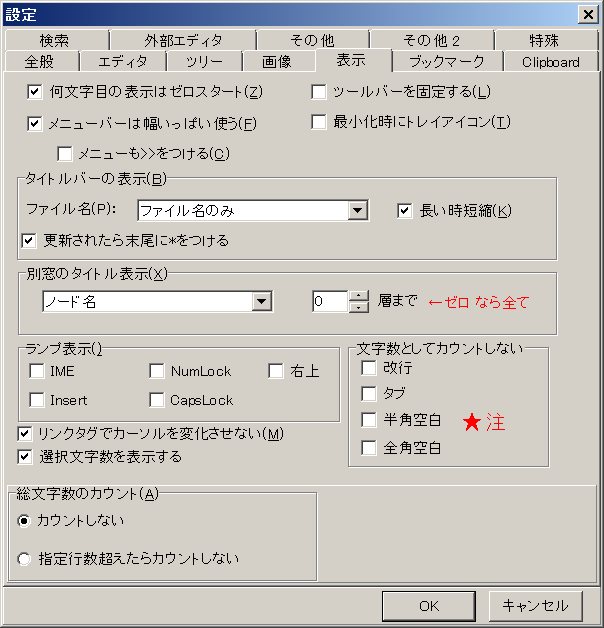
選択文字数を表示してくれる機能が追加されました。
これについては後述。
その他

- 階層型テキストで読み込んだものはそのまま上書き保存
ひととおり設定を終えたら「OK」をクリックして設定は終了です。
画面をすっきりさせる
左側にあるブックマークとメモは、使わない人は非表示にできます。
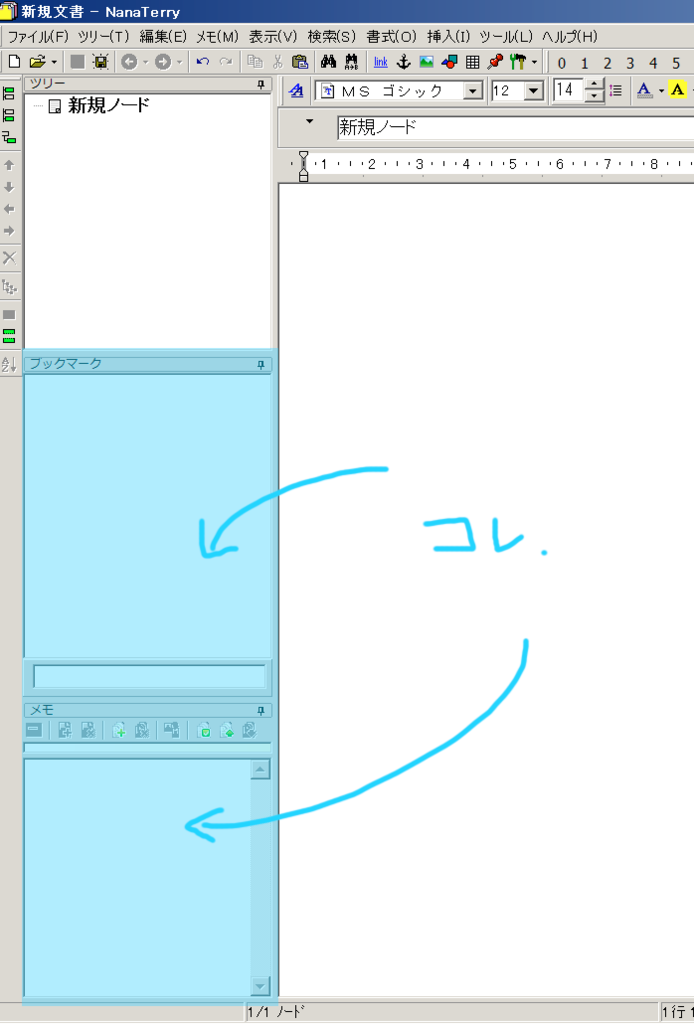
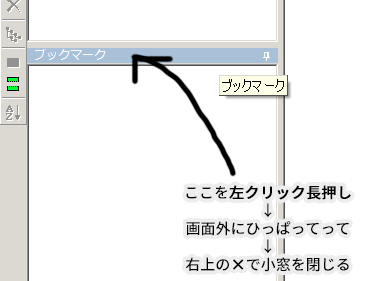
ちなみに消しても消さなくてもお好みで大丈夫です。
表示したくなったらメインメニューの「表示」から表示・非表示の設定ができます。
www.youtube.com
作者さんの動画でも見やすく説明されています。
実際に使ってみよう
最初のテキストファイルを作る
ではさっそく文書を作ってみます。
まず最初にファイル→新規作成から新しくファイルを作ります。
NanaTerryだけで作業するのであればそのまま保存(.nna)でOKです。
他のソフトやアプリでも編集したい!という場合は、
名前をつけて保存→(ファイルの種類→階層化テキストファイル)を選択し、保存します(.txt)。

これで、NanaTerry以外のエディタやアプリでも階層を保ったまま編集できます。
2019年6月某日 訂正
以前は階層化テキストを保存する際、
ファイル → エクスポート → 文書エクスポート
とする必要があったのですが、ver.1.1.5からは「名前をつけて保存」からでも階層化テキストを保存できるようになりました。
ノードの追加・削除
まずはノードをざくざく作っていきます。

ノードは右クリックメニューまたは左側ツールバーから自由に追加・削除できます。
使用例
プロットを書く・資料をまとめる
準備も終わってようやく本文です!
といっても、あとは個人の使い方によりけりなので、とりあえずわたしはこうやって使っているというのを書いてみます。
まず「作品タイトル」の下に「プロット」というノードを追加します。
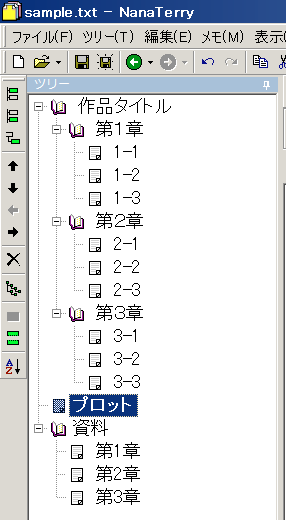
このノードには物語のプロットを書いていきます。
こんな話にしたい、こんな流れでこんな感じに終わるといったあらすじをザクザク書き散らします。
資料が必要そうであれば「資料」ノードに、記事やwikiのURLなどをバンバン置いていきます。
ちなみにNanaTerryの保存形式がデフォルトの.nnaのままであれば、URLだけでなく画像を直接貼り付けることも可能です。
ただし枚数やサイズによってはファイルが極端に重くなるため注意。
好きなところから書く
アウトラインエディタでもっとも便利なのは「好きなところから書く」というのが楽にできること。
長編にありがたい機能ですが、短編集を作るときにも非常に便利です。
書くときはこのアイコン機能を使って、
書き終わったところは赤ピン、
書きかけは黄ピン、
未着手は白ピン
……といったように自分のなかでマークを決めてノードごとにピン付けしておくと、

どこが書き終わっているのか、どこが書きかけか、もしくは未着手かなどが一目でわかります。
(nna形式のみ有効な機能です。txt形式でも使用はできますが、ピン付け状態は保存されません)
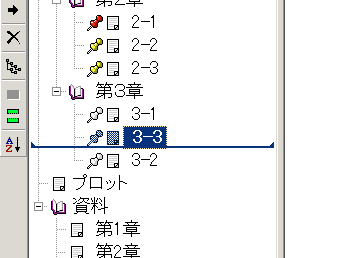
ノードは、マウスのドラッグ&ドロップで移動もできます。
話の前後入れ替えたい!並べ替えたい!というときも一発です。
文字数確認したいときはエディタの下あたりを見ると、

こんな感じで確認できます。
また、設定→表示「選択文字数を表示する」をオンにすることで、選択した部分の文字数も表示されるようになっています。

青線の部分。選択時のみ表示されます。
その他の使い方
txt形式で保存しているならたいていのエディタでひらけるため、出先からスマホで作業することもできます。
ただしアウトライン解析に対応しているアプリは非常に少ないため、多くの場合アプリ上の表示は通常のテキストファイルと変わらなくなってしまう点には注意。
対応しているアプリとして、2019年6月時点で個人的おすすめなのがハルナアウトライン(Android)。
数少ない、階層化テキスト形式に対応しているアウトラインプロセッサです。
free版もあります。
これとDropbox等のオンラインストレージを使えば、
- NanaTerryで階層化テキストとして保存
- 出先でそのファイルをハルナアウトラインでインポートし、独自形式である.holで編集
- ハルナでの編集後は再び階層化テキストとしてエクスポート
……という方法で、出先でもアウトラインプロセッサを使った編集が可能です。
2019年6月現在、アプリではiOS・Android含めても、二画面構成&日本製*1アウトラインプロセッサは現状ハルナアウトラインのみなので、ちょっと手間はかかりますがこういった方法もあるということで聞いてもらえたら幸いです。
ちなみにNanaTerryでもハルナ独自形式である.holのままファイルを開くことは可能ですが、上書き保存はできません。*2
NanaTerry+ハルナアウトラインについては、もっと使い込んでから詳しい記事を執筆予定です。
別の記事でも少しふれています。
NanaTerryは、選択したノードの内容をEvernoteに送ることもできます。
スマホやタブレットで編集したいけどDropboxやiCloudなどは使わずに手軽に連携させたい!というときに便利です。
ちなみにEvernote単体使いでもアウトラインプロセッサっぽく使うことも可能なので、興味がある方は「Evernote 執筆」などで検索してみてください。
書き終えたら
書き終えたらWordや一太郎やInDesignなどに本文をコピペして流しこみ、こまかなところをなおして原稿データにし、完成です。
おしまい
以上です。
それこそKie以来、おそらく10年ぶりに好みドンピシャなアウトラインプロセッサに出会えたのでその幸せテンションのまま書いた使い方記事でした。
好きなところからザクザク書けて、資料やメモもひとつのファイルにまとめられるアウトラインプロセッサ、興味持った方はぜひどれかお好きなものを見つけて使ってみてください……!
NanaTerryにかぎらずフリーソフトの共通点ですが、まれに予期せぬ不具合が起こることもあります。
なのでデータのバックアップは怠らない、もし不具合を見つけたら発生当時の環境(OSや使用バージョンなど)を作者さんに伝えるなど、基本的にはなにが起きても自己責任なメンタルで使うといろいろと楽です。
参考リンクなど。
note100yen.com
blog.goo.ne.jp
blog.goo.ne.jp
おまけ
バルス完備。